You are at:
service »We can assist you remotely (which means joining your computer from our workshop saving time and a journey) and resolve many requests. For help on your system quickly and efficiently.
Maybe you want to be shown how to do something or any other type of solution with applications or configuration.
You'll need your computer to be connected to the internet using Windows or linux - red hat, Fedora, Centos, Ubuntu, Debian, Manjaro etc.
If you're using Linux then simply open a terminal, as soon as the above download is completed successfully, and enter sudo sh dwagent.sh indicating the Download folder location (if not alredy positioned in it), Usually found at: /home/user_name_folder/downloads/
Next, enter (1) to install the agent and then enter to accept the directory shown for the installation /usr/share/dwagent followed by (1) again to confirm it.
Finally, once you've replied to the final question with option (2) for "new agent" you'll be given an ID number by the technician to write into the box so that he can connect and display your screen.
Please note that once installed the remote assistance can be re-used, whenever it suits you, just by re-activating it.
Installation Instructions...
- Following the download please follow the steps 1 & 2, circled in red, as below IF YOUR BROWSER REQUESTS IT (If not jump to the next step):
- Accept the application installation in the "user account control" panel by clicking on "yes" as shown below:
- Windows 10 may produce this panel, be careful to clic on "Allow access":
- Your firewall will ask if this new application be authorised to communicate through the internet; in which case you simply click on "authorize access" or" confirm the connection" depending on your firewall: here we give Windows 7 and Zone alarm examples:
- Once downloaded start the agent on your computer and choose "Installation" when required. You will be asked for the installation code. Enter the code received from your technician in order to establish the secure remote assistance.
- If choice (1) has been selected and the application installed then it can be disactivated at the end of the session. By identifying and clicking on the arrow that is hidding the background apps, in the Windows taskbar, followed by the icon in the notification area which is found to the left (or above) the taskbar clock. Simply click on the "disable" button
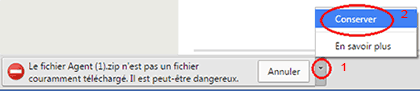


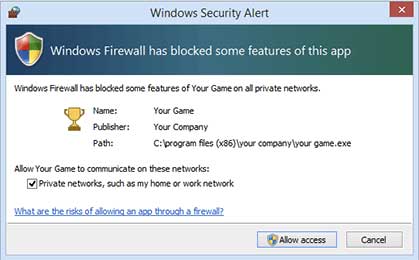
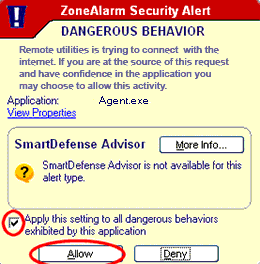
Download the application for Windows and Linux here :
Uninstall the application with the following commandes or ask your technician to do it.
- Stop the DWAgent service:
sudo /usr/share/dwagent/native/dwagsvc stop Delete the DWAgent service: sudo /usr/share/dwagent/native/dwagsvc delete Remove the DWAgent folder: sudo rm -r -f /usr/share/dwagent Remove the DWAgent file: sudo rm -f /etc/dwagent Restart Linux: sudo reboot
Using a tool called DWagent by DWservice.net
open source service that allows access to remote systems:
For Windows OS : 10/8/7/Vista/XP
Windows server 2012/2008/2003
For all Linux plateforms (with or without installation) X32 et X64 bits
All communication between technician and hosts take place using TCP port 443 (https standard). Communications are encrypted via SSL certificate according to the latest security standards.
